Avec FormationEval™, vous pourrez très simplement faire progresser la connaissance et évaluer de manière objective mais engageante vos apprenants. Dès que l'un d'entre eux aura terminé un test, ses réponses vous parviendront sous format numérique et directement corrigées.
Gagnez du temps et finissez-en avec les questionnaires papier !
Créer un test de connaissance
Dans votre Espace Formateur, allez dans l'onglet Test de connaissance, puis cliquez sur le bouton  .
.
Commencez par donner un titre au nouveau test, puis cliquez sur  .
.
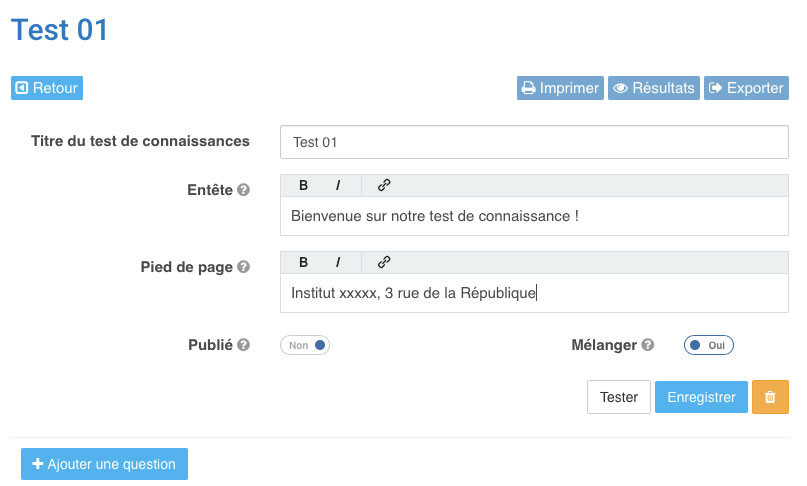
Vous pouvez ensuite rédiger une en-tête à votre test, qui sera affichée au sommet de la page du test, et un pied de page, qui sera affiché tout en bas, avec par exemple vos coordonnées ou celles de votre centre.
Vous pouvez aussi choisir si ce test sera publié ou s'il est en construction et doit donc rester invisible pour vos stagiaires.
Vous pouvez aussi choisir si les questions seront mélangées et présentées dans un ordre aléatoire, ou si elles seront affichées dans l'ordre que vous avez défini.
Les questions
Le moment est alors venu d'ajouter une question.
Cliquez sur le bouton  . Une nouvelle interface apparaît.
. Une nouvelle interface apparaît.
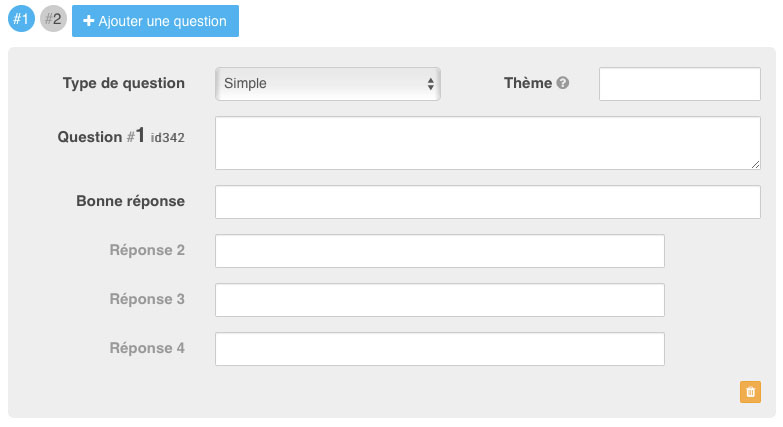
Types de question
Il vous faut définir le type de question que vous allez poser :
- Simple :
Une question avec une bonne réponse et une, deux ou trois mauvaises réponses.
- Simple plusieurs réponses :
Une question avec plusieurs bonnes réponses à choisir parmi quatre réponses au total
- Avec image :
Une question illustrée par une image (photo, schéma, plan, etc...) qui sera affichée en face de la question et des réponses proposées.
- Avec image, plusieurs réponses :
Une question illustrée par une image avec plusieurs bonnes réponses possibles
- Réponse écrite stricte :
Une question avec une réponse que le stagiaire doit écrire, et qui doit être exactement semblable à la bonne réponse que vous aurez définie pour être validée.
- Réponse écrite indulgente :
Une question avec une réponse que le stagiaire doit écrire, et qui doit être phonétiquement semblable à la réponse prédéfinie pour être validée. (exemple : "La Faillete" pour "La Fayette").
- Longue réponse écrite :
Une longue réponse écrite est une question dont la réponse à rédiger par le stagiaire ne peut pas être corrigée par notre système. dans la fenêtre des résultats du test, vous serez amené à définir vous-même la note de cette question (vous pourrez choisir entre 0, 1/4, 1/2, 3/4, 1)
- Localisation sur schéma :
Un schéma ou une image est affiché et l'apprenant doit y localiser certaines zones, au moyen de boutons équivalents aux puces préalablement insérées dans le schéma.
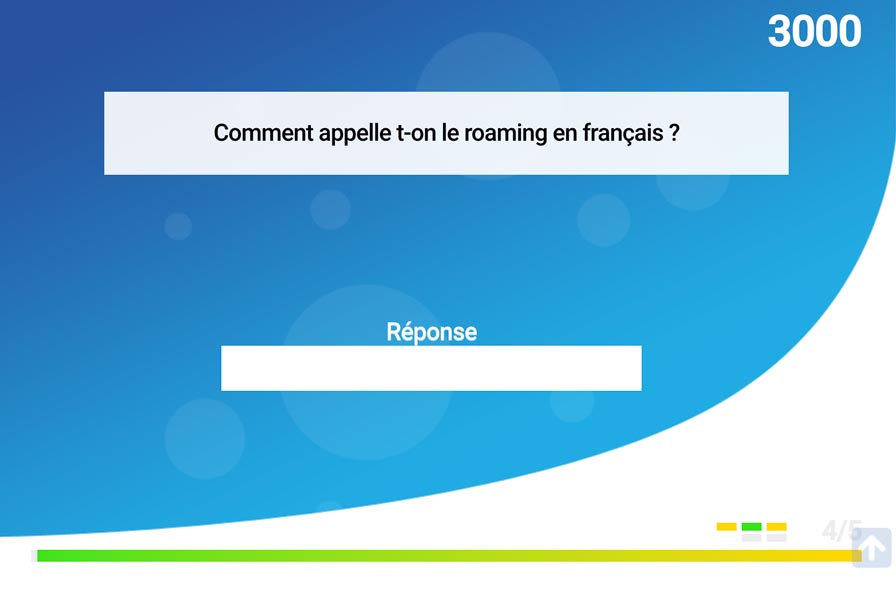
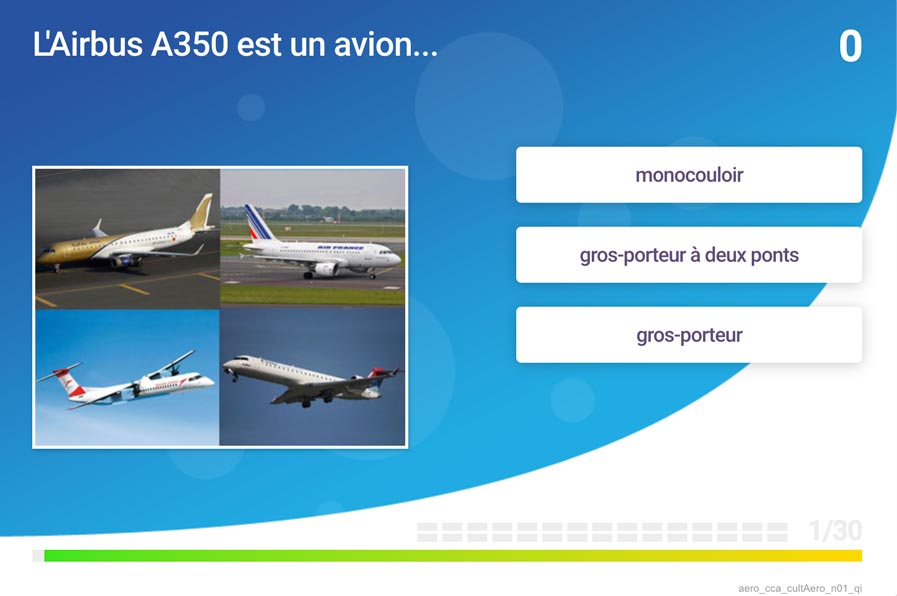
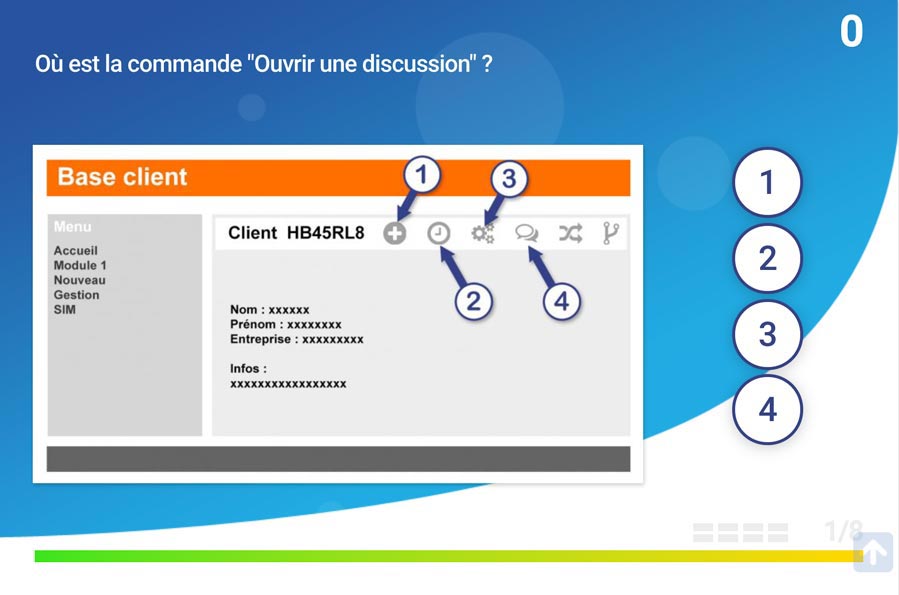

Thèmes
Pour chaque question, vous pouvez aussi définir un thème. Ce thème, invisible pour les stagiaires, servira dans la fenêtre de résultats pour classer les notes d'un stagiaire. Si par exemple vous définissez deux thèmes Anglais et Mécanique, vous obtiendrez dans la fenêtre Résultats sa note pour chacun de ces deux thèmes, en plus du détail question par question.
Organisez vos questions
Pour vous aider à vous y retrouver lorsque vous avez beaucoup de questions posées, une bulle reprenant l'intitulé de la question apparaît au survol du numéro d'une question.
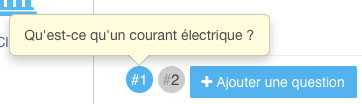
Lorsque vous avez plusieurs questions créées, vous pouvez modifier leur ordre par glisser-déposer du numéro des questions : cliquez sur la question 4, faites-la glisser en maintenant appuyé jusqu'à la question 2, et l'ordre de ces questions est alors modifié.
Si vous voulez supprimer une question, un bouton corbeille est là pour ça.
Exporter - importer un test de connaissance
Si vous avez besoin de déplacer un test déjà fait d'un compte formateur à un autre compte formateur, vous pouvez exporter ce test. Il sera téléversé sur votre ordinateur sous la forme d'un fichier texte. Il suffira alors de l'importer depuis l'autre compte pour l'exploiter rapidement.
Vous pourrez aussi exporter votre test en format SCORM pour le ré-utiliser où vous voulez.
Faire passer un test à vos stagiaires
Une fois votre test conforme à vos attentes, vous pouvez le faire passer à vos stagiaires. Pour cela, communiquez à chacun d'entre eux son code de stagiaire (un code de neuf chiffres et lettres). Vous pouvez l'envoyer par email à tous vos stagiaires en un seul clic.
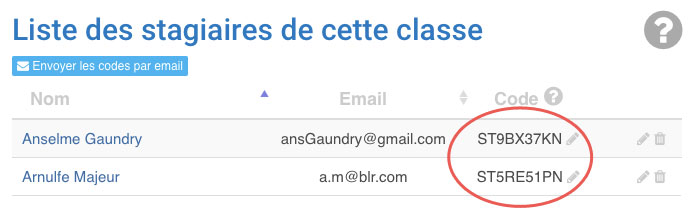
Dès qu'un stagiaire entrera ce code dans le champ de notre page d'accueil prévu à cet effet, il (ou elle) sera dirigée vers sa page personnelle ou se trouvera un lien vers le test que vous venez de créer. Vos stagiaires pourront passer ce test depuis n'importe quel ordinateur, tablette ou smartphone, dans votre centre ou chez eux. Dès que l'un d'entre eux l'aura terminé, ses réponses corrigées et notées apparaitront dans la fenêtre Résultats.
La fenêtre Résultats
Pour ouvrir la fenêtre Résultats, cliquez sur le bouton "Résultats" présent au-dessus de l'interface d'édition d'un test.
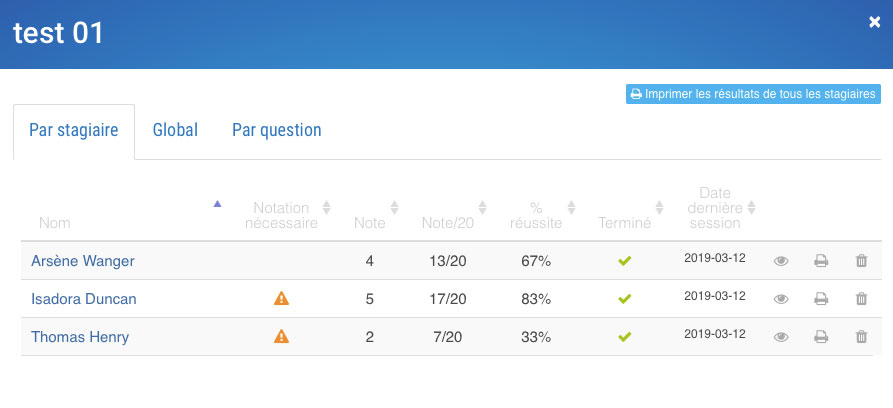
La fenêtre qui s'ouvre comporte trois onglets :
Par stagiaire
Cet onglet vous donne les notes et les pourcentages de réussite de chaque stagiaire, et vous permet, en cliquant sur l'icône en forme d'œil  , d'accéder à son test complet, pour connaître en détail ses réponses et noter les questions à longue réponse écrite (marquées par un signe
, d'accéder à son test complet, pour connaître en détail ses réponses et noter les questions à longue réponse écrite (marquées par un signe  . C'est là que vous pourrez imprimer les tests de chaque stagiaire.
. C'est là que vous pourrez imprimer les tests de chaque stagiaire.
Vous pourrez aussi dans cet
Global
Cet onglet vous fournit des statistiques sur le taux d'achèvement du test de la classe, et sur la répartition des notes.
Par question
Cet onglet vous donne les résultats de la classe pour chaque question.
Et voilà vous savez tout.